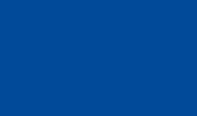Wie kann ein mit Passwort geschützter Ordner eingerichtet werden?
Achtung: Dieses Produkt befindet sich noch im Beta Status. Bitte testen Sie es bevor Sie es produktiv einsetzten
1. PasswordFolder Produkt installieren
Bitte installieren Sie das Produkt "PasswordFolder
2. PasswordFolder Objekt anlegen
Nach der Installation finden Sie einen neuen Content Type "PasswordFolder
In dem folgendem Eingabeformular
Standardmäßig taucht dieser Ordner in der Navigation auf. Wenn Sie ihn vollständig verstecken wollen aktivieren Sie die Option "Soll dieser Ordner versteckt werden?" aus.
3. Zugriff einschränken
Ein PasswordFoler Objekt hat zwei Zustände: "privat" und "restricted accsss".
Ein Objekt im privat Status kann nur mit "Manager" bzw. "Owner" Rechten angeschaut oder bearbeitet werden.
Wenn der Ordner sich im "restricted access" Status befindet, kann er zusätzlich mit den angegebenen Benutzername und Passwort angesehen werden.
Nachdem abspeichern besitzt das PasswordFolder Objekt den Status "privat". Um diesen Ordner mit dem angegebenen Benuternamen und Passwort zugänglich zu machen, müssen Sie mit dem Drop-Down Menü den Status ändern.
4. Andere Objekte hinzufügen
Das PassowordFolder
- Seite
- Datei
- Ordner
- Bild
- Link
- Nachricht
- Großer Ordner
- Termin
- Intelligenter Ordner
Diese Unterobjekte haben evenfalls zwei Zustände von "privat" und "restricted access". Den Zugriff der einzelnen Objekte muss man explizit einschränken.
5. Neuen Content Type registrieren
Sie können auch andere Content Typen in einem PasswordFolder anlegen.
Ausnahme: ZWiki, Ploneboard und Easyblog können nicht in einen PasswordFolder angelegt werden.
Beispiel: ZipFolder
- ZipFolder Produkt installieren
- Im ZMI (Zope Management Interface): portal_types > PasswordFolder
(Sie können ZMI unter "Konfigration" > "Zope-Management-Oberfläche" erreichen)
ZipFolder in der Liste von "Allowed Content Type" hinzufügen (Strg + Klick)
und speichern - zurück zur Plone Ansicht ("View" Tab klicken)
[Plone-2.5] Konfiguration > Kontextabhängiger Arbeitsablauf
(Tab) Lokale Zuordnung
Auf "PasswordFolderPolicy" unter "Richtlinien für Arbeitsablauf" klicken
[Plone-3.2] Konfiguration > "Workflow Policies" > "PasswordFolder Policy"
ZipFolder: [Plone-2.5] pwf_plone_workflow auswählen und speichern
[Plone-3.2] "PasswordFolder Policy" auswählen und speichern
Bitte wiederholen Sie diesen Schritt auch für "Hidden PasswordFolder Policy"
6. Anpassungen
"Meine Einstellungen" Link unter der Navigation kann man ausblenden:
In ZMI (plone-2.5): portal_membersh
In ZMI (plone-3.2): portal_actions > users > Preferences >(TAB) "Preferences"
Condition (Expression) : python: member is not None and member.id not in ['pwf2', 'testuser']
Bitte ersetzen Sie in den eckigen Klammern stehenden Benutzernamen durch Ihren. Sie können mehrere Namen eingeben.
Analog kann man auch "Abmelden" ausblenden, aber wir empfehlen es nicht.
Um den Link vom Benuternamen unter der Navigation auszublenden, müssen Sie in ZMI entweder
portal_skins/un
oder
portal_skins/pl
anpassen.
Alt (16. Zeile von oben)
<tal:block condition="not:isAnon">
Neu (Bitte ersetzen Sie in den eckigen Klammern stehenden Benutzernamen durch Ihren. Sie können mehrere Namen eingeben)
<tal:block condition="python: not isAnon and user.getId() not in ['pwf2', 'testuser']">
Und auch kann das portlet "Aktuelle Änderungen" ausgeblendet werden:
(ZMI) customize von "portal_skins/p
Alt (6. & 7. Zeile von oben)
<div metal:define-macro="portlet" tal:condition=" python:not isAnon and template.getId( )!='recently_pu blished'">
Neu (Bitte ersetzen Sie in den eckigen Klammern stehenden Benutzernamen durch Ihren. Sie können mehrere Namen eingeben)
<div metal:define-macro="portlet" tal:condition=" python:(not isAnon and user.getId() not in ['pwf2', 'testuser']) and template.getId( )!='recently_pu blished'">
7. Bemerkungen
- In einem Portal kann man beliebig viele PasswordFolder Objekte anlegen
- Es ist auch möglich ein Paar von Benutzernamen & Passwort auf mehrere PasswordFolder zuzuordnen
- Nach dem ersten Einloggen mit diesem Benutzernamen wird automatisch ein Ordner unter "Members" erzeugt. Wenn Sie dieses nicht möchten deaktivieren Sie diese Funktion.
In ZMI: portal_membership > (TAB) Configuration > "Control creation of member areas" Turn folder creation off
Diese Methode deaktiviert generell das Anlegen von einem Member Ordner.
Wollen Sie nur für PasswordFolder Benutzer diese Funktion deaktivieren, dann:
- In ZMI: portal_skins/plone_login/logge d_in customize machen
(Darauf klicken, dann in der nächste Seite auf "Customize" Button klicken)
- Die vorletze Zeile bearbeiten
Alt
membership_tool
Neu (Bitte ersetzen Sie in den eckigen Klammern stehenden Benutzernamen durch Ihren. Sie können mehrere Namen eingeben).createMemberAr ea() if member.id not in ['pwf2', 'testuser']: membership_tool.createMemberAr ea()