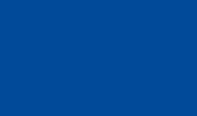Umstellung auf das neue Corporate Design
Bitte probieren Sie die Umstellung zuerst auf dem Testserver aus, bevor Sie anfangen. Information über den Testbetrieb finden Sie hier.
Deaktivierung eigener Anpassungen
Eigene Anpassungen könnten bei der Umstellung problematisch sein. Sie müssen zuerst diese Anpassungen deaktivieren.
[In ZMI] Bitte vergleichen Sie den Inhalt von portal_skins/uni_cd mit dem von portal_skins/custom und entfernen Sie aus portal_skins/custom alle Einträge, die sich auch unter portal_skins/uni_cd befinden, vor allem "main_tempalte". Außerdem wären Anpassungen an "plone.css" und "ploneCustom.css" problematisch, deaktivieren Sie bitte beides auch. Durch Löschen oder Umbenennen können Sie sie deaktivieren.
Deinstallation des alten "CorporateDesign"-Produkts
Konfiguration > Zusatzprodukte (Produkte hinzufügen/entfernen)
Unter "Installierte Produkte" befindet sich "CorpoateDesign", bitte deinstallieren Sie dieses Produkt zuerst.
Installation des neuen "UniFreiburg"-Produkts
Konfiguration > Zusatzprodukte (Produkte hinzufügen/entfernen)
Dann installieren Sie das Produkt "UniFreiburg".
Löschen des alten Navigationportlets
Das neue CD bietet ein neues Navigationsportlet an. Durch Deinstallation des alten CD-Produkts wird aber das alte Navigationsportlet nicht automatisch gelöscht, deshalb muss es manuell entfernt werden.
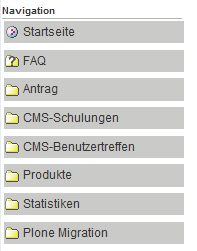 |  |
Altes Porltet "portlet_navigation" | Neues Portlet "Navigation" |
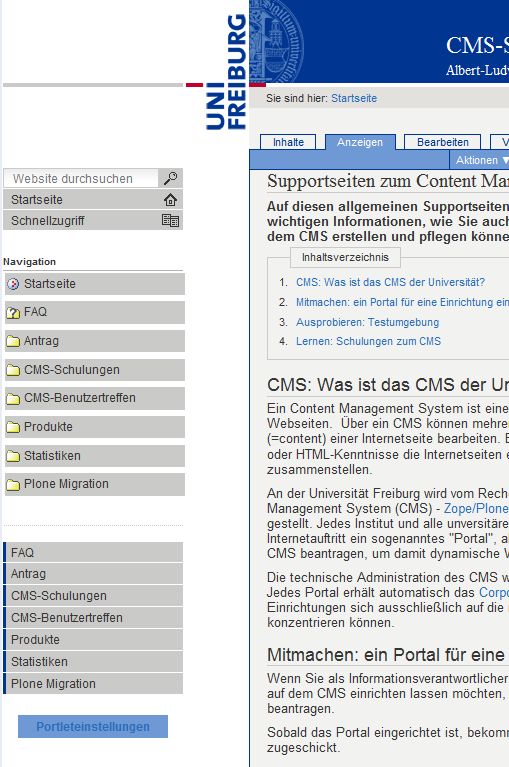
Auf der Startseite klicken Sie auf "Portleteinstellungen" unter Porltes.
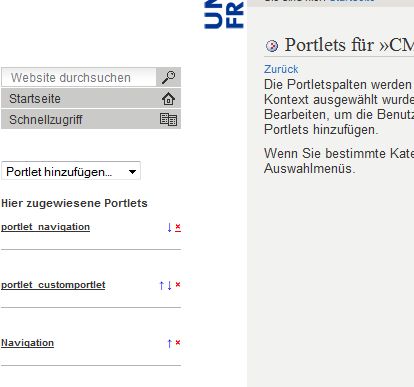
In der linken Spalte finden Sie "portlet_navigation", das durch "x" entfernt werden kann. Die Position von einem Portlet können Sie mit dem Pfeil ändern.
Unterordner bzw. Unterseiten könnten auch dieses alte "portlet_navigation" besitzen. In diesem Fall muss es per Hand durch neues "Navigation" Portlet ersetzt werden. Das Formular für Portleteinstellungen kann man erreichen, indem man am Ende des URLs "/@@manage-portlets" hinzufügt. Wenn eine Seite als Standardansicht vom übergeordneten Ordner ausgewählt ist, muss man explizit den URL von der betroffenen Seite angeben statt den URL vom übergeordneten Ordner.
Heißt die Standardseite "index_html", dann
http://www.cmsforum.uni-freiburg.de/@@manage-portlets <= Portleteinstellungen von der Wurzelebene eines Portals
http://www.cmsforum.uni-freiburg.de/index_html/@@manage-portlets <= Portleteinstellungen von der Startseite eines Portals
Die Standardseite könnte auch anders heißen, wie "index.html" oder "front-page". Den genaueren Namen von der Standardseite müssen Sie zuerst herausfinden. Klicken Sie auf dem Reiter "Inhalte", dann sehen Sie die Auflistung aller Unterobjekte. Der Titel der Standardseite wird in dieser Auflistung fett formatiert, gehen Sie zu dieser Seite und fügen Sie am Ende des URL in der Adressleiste des Browsers "/@@manage-portlets" hinzu.
Löschen Sie bitte zuerst "portlet_navigation", dann legen Sie ein "Navigation" Portlet mit den folgenden Angaben an ("Portlet hinzufügen" > "Navigation"):
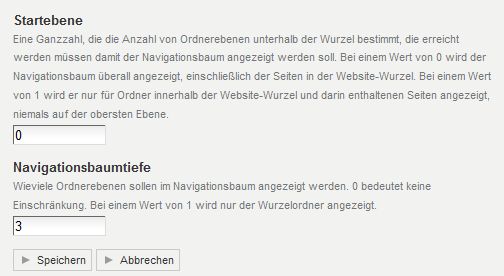
Andere Felder brauchen Sie nicht auszufüllen.
Die Position vom "Navigation" Portlet können Sie mit dem Pfeil anpassen.
Aktivierung der "portal_tabs"-Aktionen
"portal_tabs" Aktionen (ZMI: portal_actions/portal_tabs) werden im neuen CD standardmäßig nicht angezeigt (Im alten CD waren sie in Navigationsportlet integriert).
Diese Aktionen können Sie wieder aktivieren:
- Auf der Startseite gehen und auf "Portleteinstellungen" klicken
- In der linken Spalte ein klassisches Portlet hinzufügen ("Portlet hinzufügen" > "Classic portlet")

- Mit dem Pfeil nach oben die Position anpassen
- Zurück zur Startseite
Wegen des Browser-Caches werden Änderungen oft nicht sofort sichtbar. Bitte laden Sie die Seite nochmal durch die Tastenkombination von Strg + F5.
Eigenes Logo einfügen
Falls Sie bisher ein eigenes Logo verwendet haben, müssen Sie dieses für das neuen Design erneut hochladen und ggf. vorher anpassen. Das alte "sub_logo.jpg" wird im neuen CD nicht mehr berücksichtigt.
Die genauen Spezifikationen und die Vorgehensweise entnehmen Sie bitte dem FAQ-Eintrag zur Verwendung eines eigenen Logos.
Browserabhängigkeit
Das CD wurde mit den folgenden Browsern getestet:
- Firefox 3.5
- Opera 10
- Safari 4
- InternetExplorer 6, 7 und 8
Nur bei IE 6 ist "Schnellzugriff/Quick Access" deaktiviert.